Google Authentication
Configuring an Application for Google Authentication
Step 1: Set Up a Project in the Google API Console
- Log into the Google API Console:
- Go to Google API Console.
- Create a New Project:
- In the top bar, click Select a project > New Project.
- Provide a name for your project (e.g., "Authentication") and click Create.
Step 2: Enable OAuth 2.0 Credentials
- In the left-hand menu, navigate to APIs & Services > Credentials.
- Click + Create Credentials and select OAuth 2.0 Client ID.
- Configure OAuth Consent Screen:
- Go to OAuth consent screen.
- Select External if your users include Google accounts from outside your organization.
- Fill in the required details (e.g., App name, support email, etc.), and click Save.
- Create OAuth Client ID:
- In Application Type, select Web Application.
- Provide a name for the OAuth client (e.g., "Umango Authentication").
- In Authorized redirect URIs, add the redirect URL for your app (e.g., https://umango-server-domain/oAuth2Callback).
- Click Create and copy the Client ID and Client Secret.
Step 3: Configure API Scopes
- After creating the OAuth 2.0 client ID, ensure to assign your app the API service Admin SDK API. The following scopes will be used by Umango:
- openid
- profile
- https://www.googleapis.com/auth/admin.directory.group.readonly
- https://www.googleapis.com/auth/admin.directory.user.readonly
- https://www.googleapis.com/auth/admin.directory.domain.readonly
- These scopes allow your app to access the user’s basic profile information and perform user and group related queries.
Step 4: Obtain OAuth Client Credentials
- In the Credentials tab, you’ll see the Client ID and Client Secret. Copy these for use in your application.
Step 5: Configure Your Application
In your application’s configuration, enter the following details and then press 'Save':
- Client ID: The OAuth 2.0 Client ID from the Google API Console.
- Client Secret: The OAuth 2.0 Client Secret.
- Redirect URI: The URL where Google will send users after authentication (e.g., http://umango-acme.com/dashboard/oauth2callback). The domain should be the domain or hostname configured for your Umango server. The url should match the redirect url configured in your app exactly.
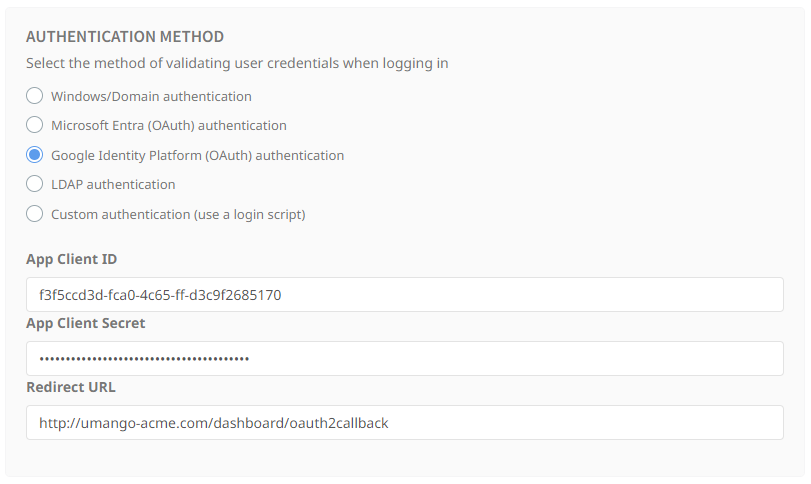
Step 6: Test the Authentication Flow
- Before navigating away from the Umango Authentication settings page, open a browser in incognito mode and attempt to sign in to Umango with your new Google settings.
- Verify that the authentication flow works and that you are redirected back to Umango after logging in.
Common Troubleshooting Tips
- Make sure that the Authorized Redirect URI in Google’s API Console matches the URI configured in the Umango settings.
- Ensure that the OAuth consent screen is configured and verified, if necessary.