Image Enhancements Tab
These image options are used to clean up and enhance a document. Note that these can slow down scanning and image acquisition time.
Image Filters
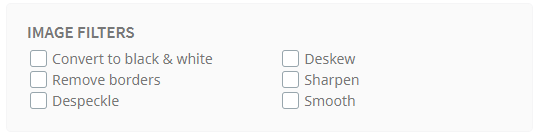
- Convert to black & white: Converts color or gray-scale documents to a black and white format (1 bit). Reduces file size and provides a uniform result for files of mixed color format.
- Remove borders: Removes black borders around the edges of the pages of a document.
- Despeckle: Removes noise, such as small dots or stray pixels, from the document.
- Deskew: Detects skewing and straightens document.
- Sharpen: Enhances the definition of shape and text edges to improve readability.
- Smooth: Reduces text pixelation.
Automatic Redaction
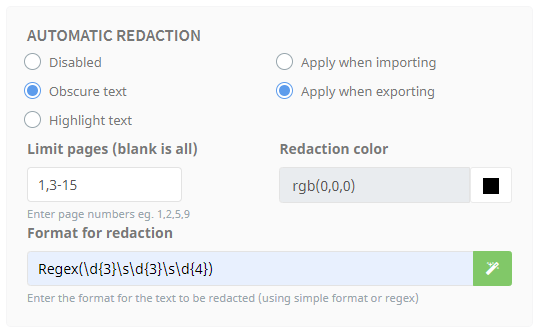
Automatic redaction provides functionality to either highlight or obscure text on a page based on the structure of text within the document. Obscuring can be beneficial for hiding secure information. Automatic redaction uses a regular expression to search for values on a page, and when found, highlights (makes them stand out) or obscures them (blocks them out).
This option can be applied either when Umango imports the documents into a batch or when it exports the documents via their export connector(s).
Enter which pages numbers this will apply to, or leave blank to apply it to all pages, select the redaction color, and enter the format for the text to be redacted (simple format or regex).
Note: In the case of text-searchable PDFs, obscured text does not have an invisible layer of text. It will be a blocked-out value that is not searchable.
Detect Orientation
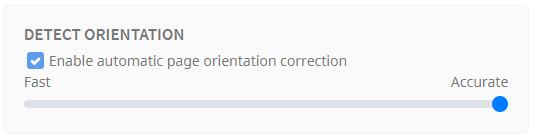
Umango is able to detect pages that are upside down etc. and can correct them automatically when enabled. This option uses OCR, so if it is an image-only document and there is no text on the page, Umango will struggle to detect and correct the orientation properly. After enabling, adjust whether speed or accuracy is preferred with the fast/accurate slider.
Adjust Brightness and Contrast
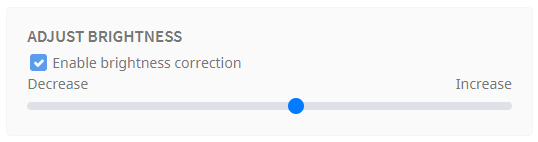
Increase or decrease the contrast between white and color on the page, and/or bring the colors up by adjusting the brightness. Enable either of these options and then adjust their sliders accordingly.
Blank Page Detection
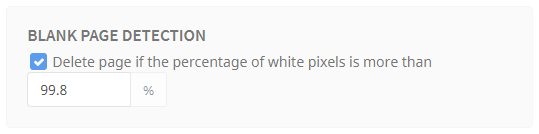
Blank Page Detection is helpful when performing duplex scanning. This option removes all blank pages found. Once enabled, enter the percentage of white pixels there needs to be for the page to be deleted. The default is 99.8%.
Stamps and Imprinting
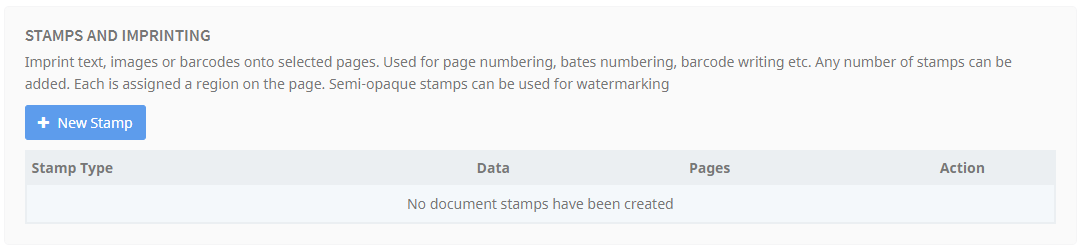
Imprint text, images, or barcodes onto selected pages. This option can be used for page numbering, bates numbering, barcode writing, watermarking, etc. There is no limit to the number of stamps that can be added.
Stamp Configuration
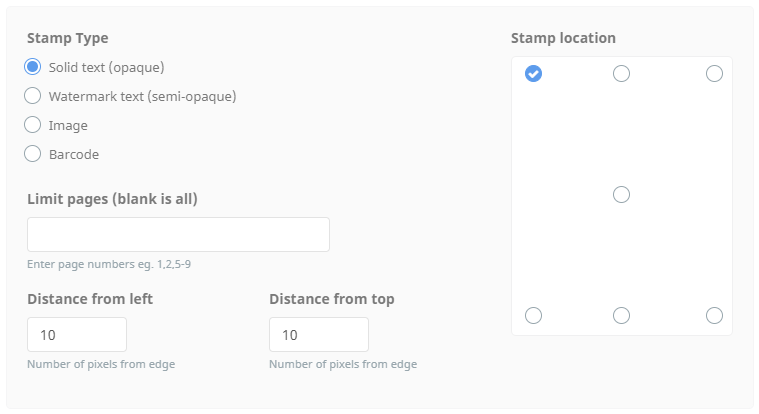
Types
Choose from the four different types of stamps: solid text (opaque), watermark text (semi-opaque), image, or barcode.
Limit Pages
Enter which pages the stamp will be applied to, or leave blank to apply it to all pages.
Distance from Left and Top
Enter the number of pixels from the left and the top.
Location
Select the stamp's location on the page from the seven options.
Text Options
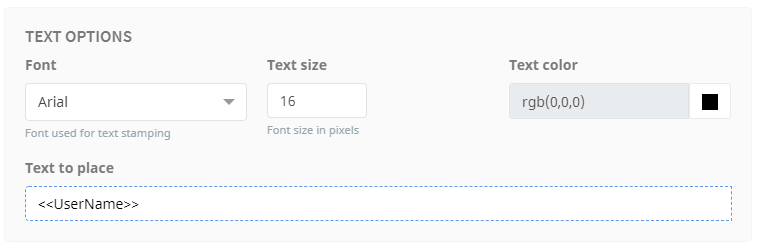
If using a text stamp, select the font, text size, and color, and in the merge field enter the text used on the stamp.
Image Options
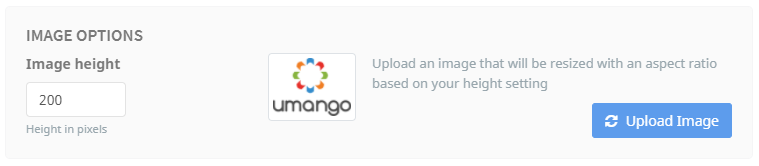
Upload an image and set its image height. With an aspect ratio based on that height setting, the image will be resized. Umango supports most image formats.
Barcode Options
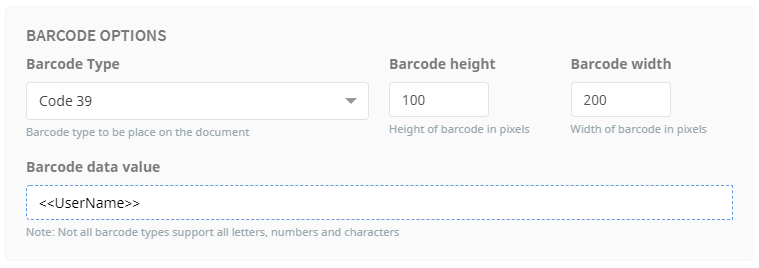
When using a barcode stamp, select the "barcode type" from the drop-down list. Enter the height and width of the barcode in pixels, and then enter the barcode's data value in the merge field. Note that not all letters, numbers, and characters are supported with all barcode types.