Processing at the Panel
Processing of documents can be done at an MFD device, in web browser or from a supported iOS/Android tablet. If enabled for a given job, this allows a user to create a batch and dynamically profile zones from with-in the application on the device in a seamless way, regardless of the platform.
To enable a job to be profiled/processed at the device panel, simply enable the option in the related job's source settings.
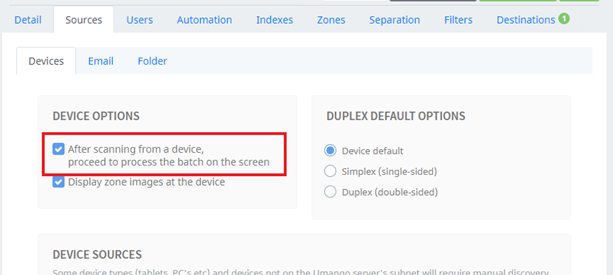
Enabling Processing on the Device
Once a job is selected, press the start button on the panel (or using the mechanical start button - dependent on device brand) which will start the device scanning the documents. Once scanning is complete, Umango will create a batch. While the batch is processing the documents, you will see a screen indicating the progress of the batch on the server.
If the job is not setup for fully automated processing, user intervention may be required. If so, the batch will display the following layout on the panel of the device.
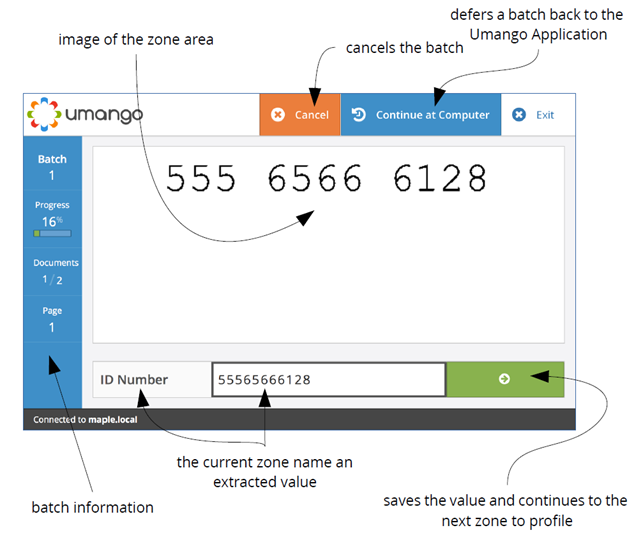
Users move from one data field/zone to the next by pressing the green Next button once the data has been validated.
Automation
Automation levels can be set for pre-population and automatic extraction of information. Should predefined rules not be met, Umango can prompt for user intervention by presenting the profiling screen with any required zone data.
Batch Index Profiling
If batch indexes have been configured for the job, the user will be prompted to provide these index values.
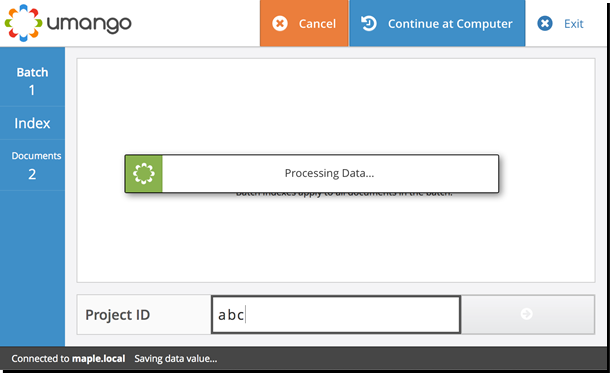
Processing a Batch Index Field
Zone Index Profiling
When user information is to be provided for a zone in a document, the panel will display an image of the defined zone and an input area that will contain the currently extracted value.
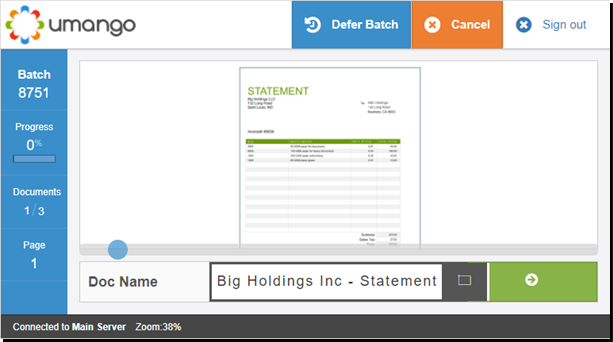
Validating Data at the Device Panel
The zone data can be entered/validated then saved by pressing the green “Next” button. On some devices, a lasso OCR feature is available next to the text input and can be used to extract text via OCR by selecting text directly from the image in real time.
Mandatory Fields
If the zone contains a mandatory field and the value is empty, the button will be disabled until a [non-empty] value is entered.
Formatted Fields
If the zone has predefined formatting rules, the panel will display a box indicating that the current value does not meet these formatting rules and what it requires. The field value validation is real-time.
If the zone has enforced formatting, then the above predefined formatting zone will contain a disabled button until the formatting rule has been met.
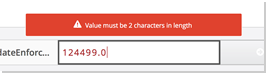
Enforced Formatting Ensures Valid Data Structure
Once all zones have been populated, the user will then be prompted with the following screen.
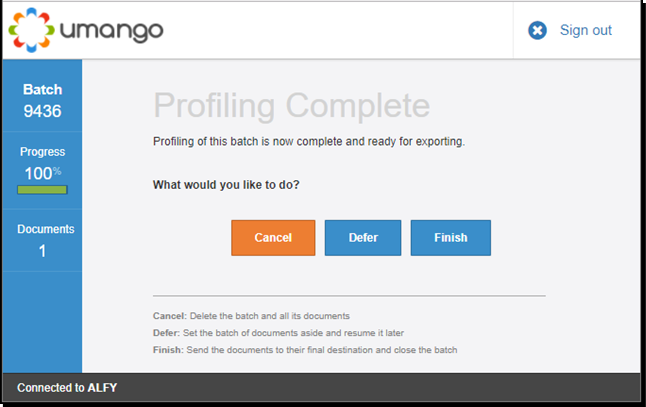
Batch Confirmation Screen
Depending on the global setting, the batch may display a confirmation screen requiring the user to Cancel, Defer or Finish the batch.
- Cancel: all the data and documents deleted
- Defer: the batch is set aside for user intervention at a later time
- Export: the batch is exported as per the job's export connector settings
If the user chooses to Defer and complete validating the batch later, Umango will inform users according to the batch notification settings that the batch requires user intervention.
After selecting an option, the panel will return to the listing of jobs ready for scanning the next batch.