Devices
A device source is a network IP address or serial number that is assigned as an entry point for a Job or Classifier. Device sources include:
- Multifunction devices (MFDs) - The Umango embedded app can be installed onto supported MFDs. The embedded app can control the device, trigger scans and process the scanned documents directly into Umango. Depending on the related job's settings, users can enter, browse, validate and correct data on the panel of the device in real time. For further information, see the section on device integration.
- TWAIN scanning workstations - When paired with the Umango Scan Actuator desktop application, Umango can be used as a TWAIN scanning client. From within any HTML5 compliant browser, Umango can control desktop scanners and trigger scans. The documents can then be processed directly within the browser.
- Web browsers - Users can upload or import documents using drag and drop or select and upload functionality in the Document Drop. This is easy to use and provides a fast and effective method of processing documents.
- Mobile devices - Use the Umango mobile app or Umango within a mobile device's browser. This provides all the power and functionality of Umango right in the palm of your hand.
Device Options
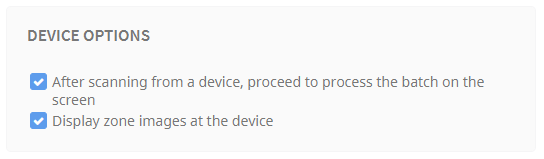
- After scanning from a device, proceed to process the batch on the screen - This option enables a batch to be created but the processing and validation process will not proceed. The batch will be deferred and the status will remain as awaiting user intervention. By default, batches will proceed to the processing phase, so disable this option if this is not required.
- Display zone images at the device - When validating zone data at a device, Umango displays the relevant region of the related document for the user to use as context for the data captured. If this image is not required (perhaps network speeds are slow and processing time is a premium) then this option can be disabled.
Duplex Default Options
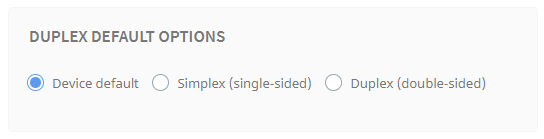
Duplex scanning is the function of scanning both sides of a page at the same time. Where supported by the device and the Umango app, this option enables the job to have duplexing settings as presets. Regardless of the setting, the user can override the setting and the time of the scan.
Device Sources
To add a network IP address as a device source, check the relevant addresses/devices.
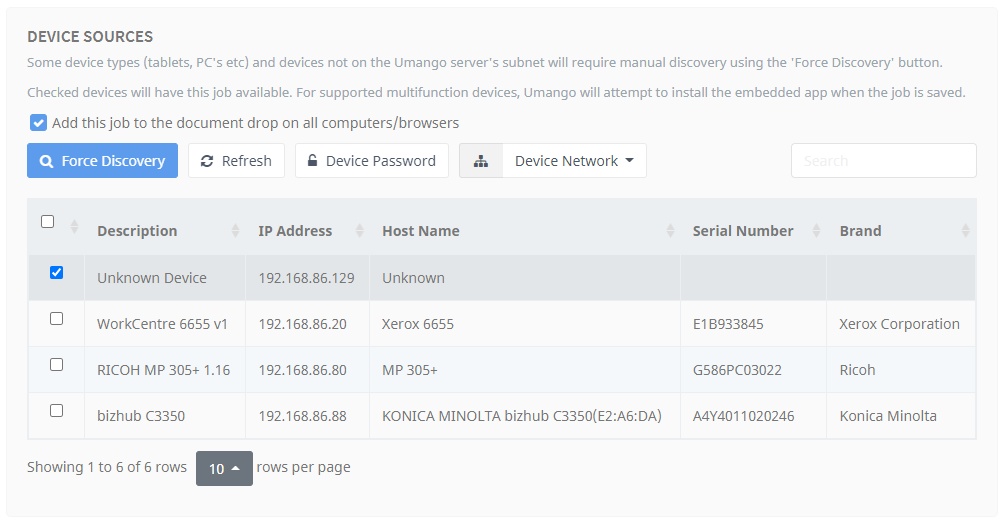
Force Discovery
Not all available devices may appear in the device list automatically. If the required device/IP does not appear, select the Force Discovery button.
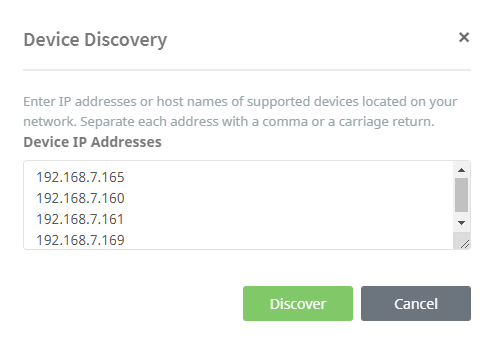
Once the IP address(es) have been entered and the Discover button is pressed, Umango will attempt to contact the device and retrieve the relevant information. If this is successful, the device list will be populated and the device source will become available for selecting.
Serial Number Assignment:
With supported devices that do not have SNMP enabled, the device's serial number can be used to assign the device source. To do this, enter the serial number in the Device Discovery dialog. Note that these devices will require you to manually add the embedded app to the device as Umango will not automatically deploy it. This is also required for TWAIN desktop scanning via the Scan Actuator serial number.
Setting Device Passwords
Umango requires the admin password of any multifunction device that will be added as a device sources. This enables Umango to deploy the embedded app. Umango will assume the manufacturer's default admin password unless an alternate password is provided. To set a password for a device or list of devices, check all the relevant devices and select the Device Password button. You will then be prompted to enter the password. The password is then used to install or uninstall of the embedded app when the job is saved.
Enable Document Import and Document Drop
Any computer where the Scan Actuator's Serial Number is assigned as a source can use the Document Drop functionality to upload documents into selected job(s). By enabling the option Add this job to the document drop on all computers/browsers, serial numbers do not need to be assigned to enable this functionality. If checked, any browser accessible on the network can be a document sources (where the authenticated user has access to the job).