Merged Text (xml, csv, etc)
The Merged Text connector creates a text file (eg. xml, csv, txt etc) with merged data and places it into a network folder. The connector includes options to dynamically create a folder structure and merge meta-data into the output file. Optionally, the document can be included as a file or base64 embedded in the text file. Also provides export field options for users to browse and select the root export folder during processing.
Settings
Folder
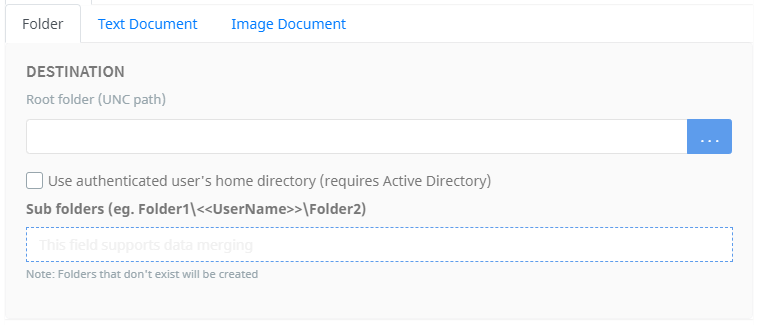
Destination
Destination
Root Folder
The user has two options for the final destination of the file. A UNC path or the authenticated user's home directory (where supported).
When selecting a folder, enter the final destination folder by typing it in the field or by browsing to it using the blue browse button to the right of the field. When browsing, regardless of where Umango is being used on the network, the user is searching the folder structure on the server. Browse through the server's folders and select the final destination folder for the file, relative to the server.
To use the authenticated user's home directory, Umango will use an LDAP query to return the user's home directory.
Sub Folders
If using a sub folder for the file, enter its name in the merge field. If the folder does not exist, it will be created. Note that when using a home directory, Active Directory is required.
Text Document
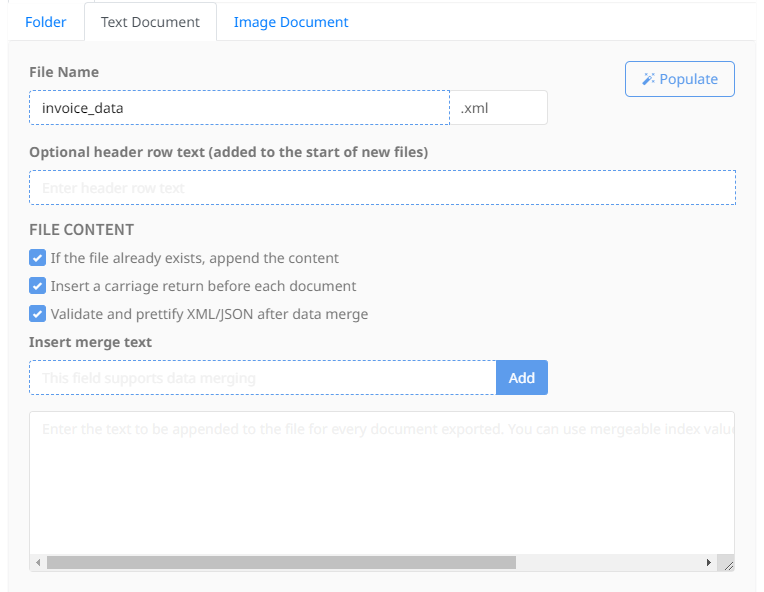
Enter the text document's file name in the merge field and either select or enter the file extension.
Optionally, the user can also create a header row in the merge field which will be added to the beginning of new text files.
File Content
The user can choose to enable Umango to append the text file content if the file already exists, or just create a new file.
The option to insert a carriage return before each new row is also available.
When adding text that will be merged during processing, the user can use merged index values and add each text component, or they can directly enter them into the text area.
Note: A base 64 encoded copy of the document is available as a merged field value. This enables the file to embed a copy of the document within the text file.
Automatically Populate File Content Body
Once the data type (file extension) has been selected, the user can automatically populate and pre-fill the content body with a snapshot of the available indexes and merged data by selecting the "Populate" button. This will create a default starting point to build the content body without starting with nothing. The content structure will be based on the content type required by the file extension.
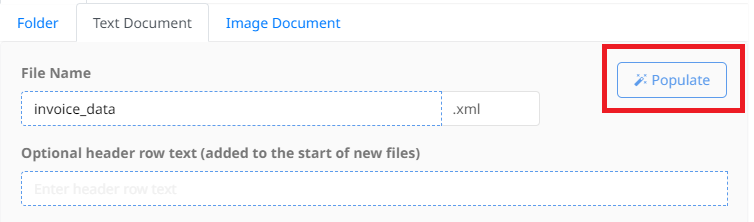
Image Document
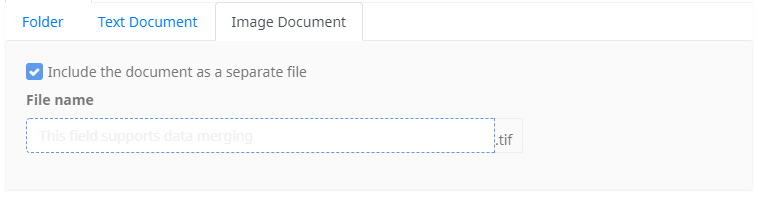
The document can be exported alongside the text file as a separate file. When enabled, provide a name the file using the merge field.
File Type Options
File Type Options and related information are available here.